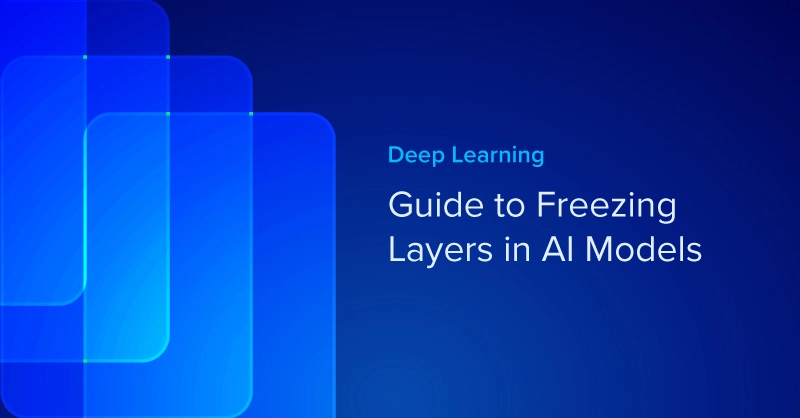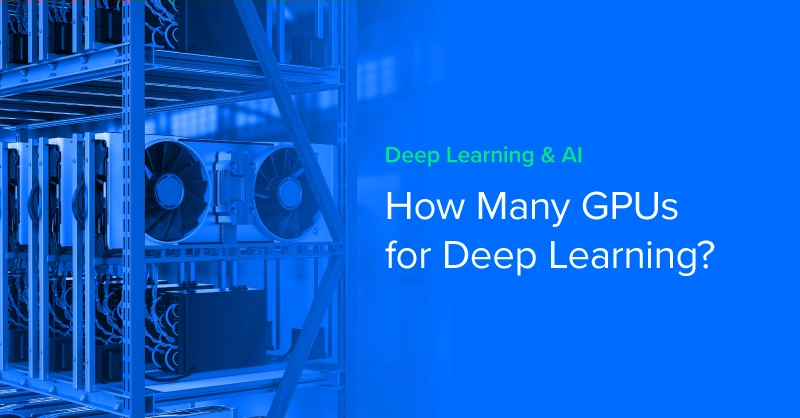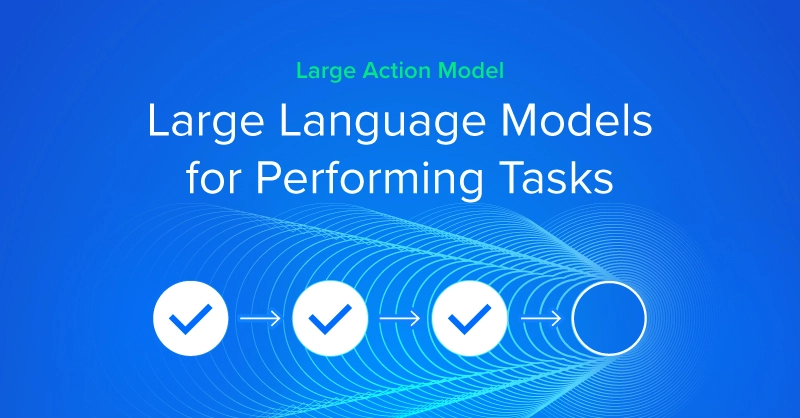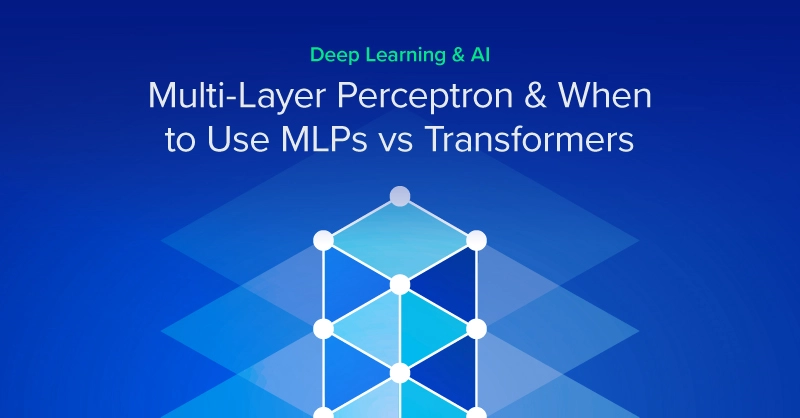.jpg?format=webp)
There are multiple ways to wipe a drive clean in the Windows Environment. This article will cover two common methods.
Why Zero Out Drives?
On the surface, most would believe if a file or folder was deleted why would you need to zero out all the data on a drive. Data is written in 1's and 0's to the disk. When deleted in the OS, the data remains but is no longer available to the OS. In order to truly delete the data, you have to write over the data (write 0's overall the data)
Zeroing out a hard drive using the Format command
This can be completed from within the Windows Operating System or from a boot recovery DVD or with a Windows Installation Disc:
- Go to System Recovery Options box.
- Boot from the System Repair Disc or Windows Setup Disc
- Watch for the Press any key to boot from CD or DVD... message after your computer turns on and press any key. If you miss this, you will need to reboot the computer.
- Choose Use recovery tools that can help fix problems starting Windows. Select an operating system to repair. and then click Next.
Your operating system may or may not be listed. If you're using another operating system like Windows XP or Linux, nothing will show up here. You do not need a compatible operating system on this computer to write zeros over the data on the hard drive.
- Click on Command Prompt from the System Recovery Options screen.
- At the prompt, type format C: /fs:NTFS /p:2
The format command used in this way will format the C drive with the NTFS file system and write zeros to every sector of the drive. Be sure to set the drive letter of the drive you wish to zero out. You can repeat this process again for redundancy.
- Enter the volume label of the drive you're formatting when asked and then press Enter. The volume label is not case sensitive.
- Enter current volume label for drive C:
- Type Y and then press Enter when prompted with the following warning:
- WARNING, ALL DATA ON NON-REMOVABLE DISK
- DRIVE E: WILL BE LOST!
- Proceed with Format (Y/N)?
Warning: Once Complete, the drive will not contain any data. Any and all data will be unrecoverable.
- Wait while the format completes.
Formatting a drive of any size may take a long time.
- After the format, you'll be prompted to enter a Volume label.
Type a name for the drive and then press Enter.
- Wait while Creating file system structures is displayed on the screen.
Once the prompt returns, repeat the above steps on any other partitions on this physical hard drive.
You can now remove the System Repair Disc and turn off your computer.

Zeroing out your hard drive with Diskpart
1. Open up an elevated command prompt by clicking the start menu button, typing “cmd” and then right-clicking on the cmd.exe icon and choosing “run as administrator”.
2. In the command prompt, type “diskpart”.
3. The diskpart command prompt will open and will show like this:
DISKPART>
4. Type “list disk” and hit “enter”.
DISKPART> list disk
Disk ### Status Size Free Dyn Gpt
Disk 0 Online 240GB 0 B
Disk 1 Online 1024GB 0 B
DISKPART>
This will show you the disks currently connected to your computer. From here, select the drive you want to zero out. (i.e Disk 1 for this example)
Make sure you select the proper disk for deletion. Size is a good way to differentiate. If you have drives of the same size, you can go to Disk Management for an overall view of your drives.
DISKPART> select disk 1
Disk 1 is now the selected disk.
DISKPART> clean all
This command will execute the wipe of the drive. It will take some time and does not give a progression bar. Usually, a couple of hours to a day so allocate enough time before needing to use this system again.
.jpg?format=webp)
Zeroing Out a Hard Drive In Windows
There are multiple ways to wipe a drive clean in the Windows Environment. This article will cover two common methods.
Why Zero Out Drives?
On the surface, most would believe if a file or folder was deleted why would you need to zero out all the data on a drive. Data is written in 1's and 0's to the disk. When deleted in the OS, the data remains but is no longer available to the OS. In order to truly delete the data, you have to write over the data (write 0's overall the data)
Zeroing out a hard drive using the Format command
This can be completed from within the Windows Operating System or from a boot recovery DVD or with a Windows Installation Disc:
- Go to System Recovery Options box.
- Boot from the System Repair Disc or Windows Setup Disc
- Watch for the Press any key to boot from CD or DVD... message after your computer turns on and press any key. If you miss this, you will need to reboot the computer.
- Choose Use recovery tools that can help fix problems starting Windows. Select an operating system to repair. and then click Next.
Your operating system may or may not be listed. If you're using another operating system like Windows XP or Linux, nothing will show up here. You do not need a compatible operating system on this computer to write zeros over the data on the hard drive.
- Click on Command Prompt from the System Recovery Options screen.
- At the prompt, type format C: /fs:NTFS /p:2
The format command used in this way will format the C drive with the NTFS file system and write zeros to every sector of the drive. Be sure to set the drive letter of the drive you wish to zero out. You can repeat this process again for redundancy.
- Enter the volume label of the drive you're formatting when asked and then press Enter. The volume label is not case sensitive.
- Enter current volume label for drive C:
- Type Y and then press Enter when prompted with the following warning:
- WARNING, ALL DATA ON NON-REMOVABLE DISK
- DRIVE E: WILL BE LOST!
- Proceed with Format (Y/N)?
Warning: Once Complete, the drive will not contain any data. Any and all data will be unrecoverable.
- Wait while the format completes.
Formatting a drive of any size may take a long time.
- After the format, you'll be prompted to enter a Volume label.
Type a name for the drive and then press Enter.
- Wait while Creating file system structures is displayed on the screen.
Once the prompt returns, repeat the above steps on any other partitions on this physical hard drive.
You can now remove the System Repair Disc and turn off your computer.

Zeroing out your hard drive with Diskpart
1. Open up an elevated command prompt by clicking the start menu button, typing “cmd” and then right-clicking on the cmd.exe icon and choosing “run as administrator”.
2. In the command prompt, type “diskpart”.
3. The diskpart command prompt will open and will show like this:
DISKPART>
4. Type “list disk” and hit “enter”.
DISKPART> list disk
Disk ### Status Size Free Dyn Gpt
Disk 0 Online 240GB 0 B
Disk 1 Online 1024GB 0 B
DISKPART>
This will show you the disks currently connected to your computer. From here, select the drive you want to zero out. (i.e Disk 1 for this example)
Make sure you select the proper disk for deletion. Size is a good way to differentiate. If you have drives of the same size, you can go to Disk Management for an overall view of your drives.
DISKPART> select disk 1
Disk 1 is now the selected disk.
DISKPART> clean all
This command will execute the wipe of the drive. It will take some time and does not give a progression bar. Usually, a couple of hours to a day so allocate enough time before needing to use this system again.