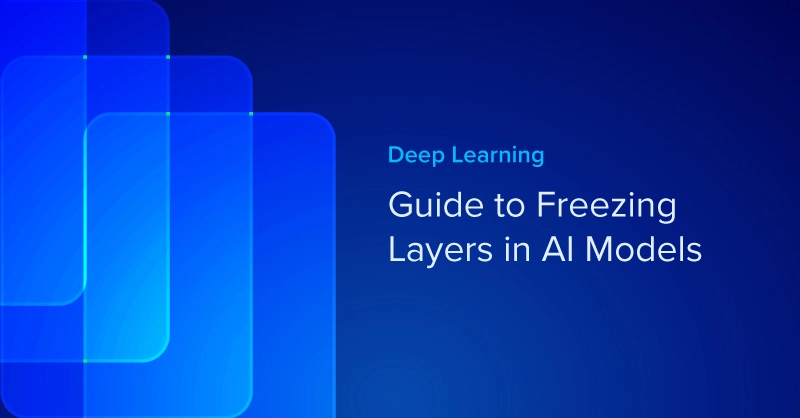The following tutorial is intended to explain the procedure for deploying VirtualBox on a System running Ubuntu 18.04.
Oracle VM VirtualBox: is a free and open-source hosted hypervisor for x86 virtualization, developed by Oracle Corporation. VirtualBox runs on Windows, Linux, or macOS as its host OS and supports a large number of guest operating systems including but not limited to Windows (NT 4.0, 2000, XP, Server 2003, Vista, Windows 7, Windows 8), DOS/Windows 3.x, Linux (2.4, 2.6 and 3.x), Solaris and OpenSolaris, OS/2, and OpenBSD. VirtualBox on Ubuntu is a popular combo, and here we'll go over the installation.
Pre-Requisites:
- Laptop or Baremetal System running Ubuntu 18 or later
- Administrative rights to the system
- Basic Understanding of VirtualBox
Step 1) Importing VBox Public Keys
First, Import the Oracle public keys for VirtualBox Repo to your system.
sudo wget -q https://www.virtualbox.org/download/oracle_vbox_2016.asc -O- | sudo apt-key add - sudo wget -q https://www.virtualbox.org/download/oracle_vbox.asc -O- | sudo apt-key add -
Step 2) Enable Repo
Add Oracle VirtualBox PPA to the Ubuntu system. You can do this by running the below command on your system
sudo add-apt-repository "deb [arch=amd64] http://download.virtualbox.org/virtualbox/debian $(lsb_release -cs) contrib"
Step 3) Install Linux-headers
Next install the linux-headers, appropriate for your systems kernel. You can get the kernel number by running the following command.
ubuntu@ubuntu01:~$ uname -r 4.15.0-65-generic
To install the linux-headers.
sudo apt-get install linux-headers-4.15.0-66-generic -y
Step 4) Install VirtualBox 6.0 on Ubuntu
Now that we have all the pre-requisites in place, we can install VirtualBox 6.o by running the following command.
sudo apt update -y && sudo apt install virtualbox-6.0 -y
Step 5) VirtualBox Kernel Modules
Next, we'll need to install the VirtualBox Kernel Modules and start the services, You can do this by running the following command.
ubuntu@ubuntu01:~# sudo /sbin/vboxconfig vboxdrv.sh: Stopping VirtualBox services. vboxdrv.sh: Starting VirtualBox services. vboxdrv.sh: Building VirtualBox kernel modules.
VirtualBox is now installed and started. You can check the version with the "vboxmanage" utility
ubuntu@ubuntu01:~# sudo vboxmanage -v 6.0.14r133895
Final Thoughts on Installing VirtualBox 6.0 on Ubuntu18.04 LTS /18.10
If you're a Developer, Operator, Designer or just looking to mess around with Virtualization, then VirtualBox is a great tool to get you started. VirtualBox is among the more renowned and wonderful virtualization management software going around and offers some advanced benefits that make using it worth your time.
- Enable 3D Graphics
- Leverage Virtual Appliances
- Bridge Networks
- Future-proofing using snapshots
- Virtual Machine Cloning
- Drag-n-Drop sharing of files and folders
- phpVirtualBox
- Guest Additions
Related Blogs
- Installing VirtualBox 6.0 on CentOS 7
- Building a Kubernetes Cluster Using Vagrant
- Deploying Prometheus and Grafana in Kubernetes

Installing VirtualBox 6.0 on Ubuntu 18.04 LTS /18.10
The following tutorial is intended to explain the procedure for deploying VirtualBox on a System running Ubuntu 18.04.
Oracle VM VirtualBox: is a free and open-source hosted hypervisor for x86 virtualization, developed by Oracle Corporation. VirtualBox runs on Windows, Linux, or macOS as its host OS and supports a large number of guest operating systems including but not limited to Windows (NT 4.0, 2000, XP, Server 2003, Vista, Windows 7, Windows 8), DOS/Windows 3.x, Linux (2.4, 2.6 and 3.x), Solaris and OpenSolaris, OS/2, and OpenBSD. VirtualBox on Ubuntu is a popular combo, and here we'll go over the installation.
Pre-Requisites:
- Laptop or Baremetal System running Ubuntu 18 or later
- Administrative rights to the system
- Basic Understanding of VirtualBox
Step 1) Importing VBox Public Keys
First, Import the Oracle public keys for VirtualBox Repo to your system.
sudo wget -q https://www.virtualbox.org/download/oracle_vbox_2016.asc -O- | sudo apt-key add - sudo wget -q https://www.virtualbox.org/download/oracle_vbox.asc -O- | sudo apt-key add -
Step 2) Enable Repo
Add Oracle VirtualBox PPA to the Ubuntu system. You can do this by running the below command on your system
sudo add-apt-repository "deb [arch=amd64] http://download.virtualbox.org/virtualbox/debian $(lsb_release -cs) contrib"
Step 3) Install Linux-headers
Next install the linux-headers, appropriate for your systems kernel. You can get the kernel number by running the following command.
ubuntu@ubuntu01:~$ uname -r 4.15.0-65-generic
To install the linux-headers.
sudo apt-get install linux-headers-4.15.0-66-generic -y
Step 4) Install VirtualBox 6.0 on Ubuntu
Now that we have all the pre-requisites in place, we can install VirtualBox 6.o by running the following command.
sudo apt update -y && sudo apt install virtualbox-6.0 -y
Step 5) VirtualBox Kernel Modules
Next, we'll need to install the VirtualBox Kernel Modules and start the services, You can do this by running the following command.
ubuntu@ubuntu01:~# sudo /sbin/vboxconfig vboxdrv.sh: Stopping VirtualBox services. vboxdrv.sh: Starting VirtualBox services. vboxdrv.sh: Building VirtualBox kernel modules.
VirtualBox is now installed and started. You can check the version with the "vboxmanage" utility
ubuntu@ubuntu01:~# sudo vboxmanage -v 6.0.14r133895
Final Thoughts on Installing VirtualBox 6.0 on Ubuntu18.04 LTS /18.10
If you're a Developer, Operator, Designer or just looking to mess around with Virtualization, then VirtualBox is a great tool to get you started. VirtualBox is among the more renowned and wonderful virtualization management software going around and offers some advanced benefits that make using it worth your time.
- Enable 3D Graphics
- Leverage Virtual Appliances
- Bridge Networks
- Future-proofing using snapshots
- Virtual Machine Cloning
- Drag-n-Drop sharing of files and folders
- phpVirtualBox
- Guest Additions
Related Blogs
- Installing VirtualBox 6.0 on CentOS 7
- Building a Kubernetes Cluster Using Vagrant
- Deploying Prometheus and Grafana in Kubernetes


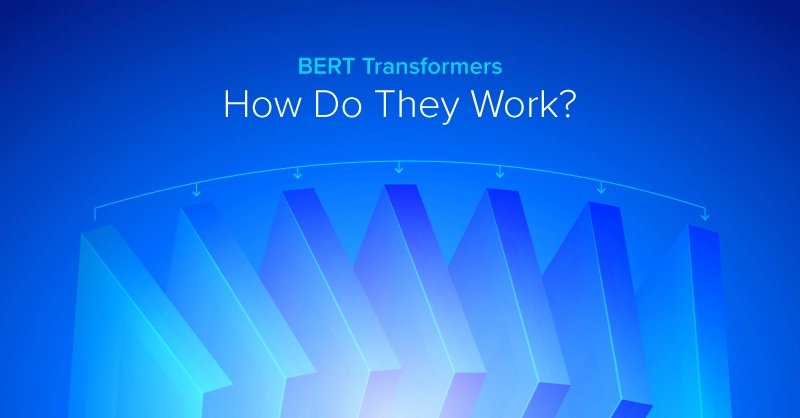
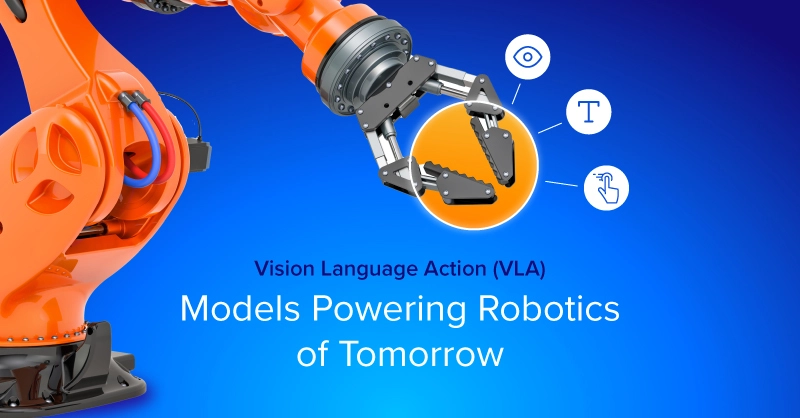
.jpg?format=webp)