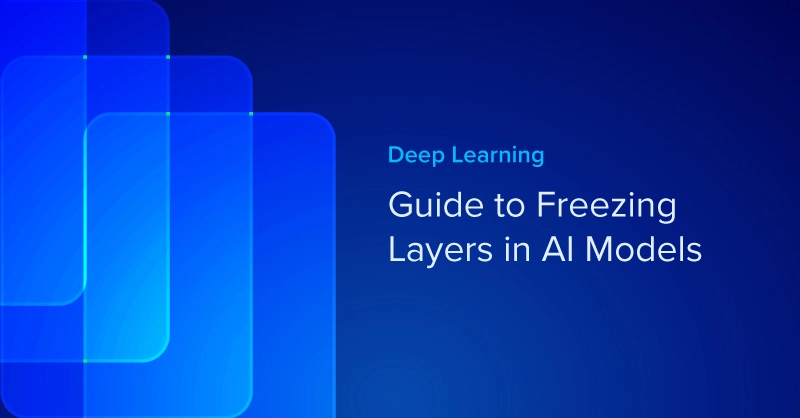One of the more common questions we run into while talking to our customers is: how do you maximize your data storage? A quick tip we like to share is to disable hibernation mode and remove the 'hiberfil.sys' from your system(s). We know it sounds weird at first, but just hear us out on this one.
The 'hiberfil.sys' is a dedicated system file that saves the current state of your systems while your PC enters hibernation mode; the current state could be files, programs, or internet browsers (and their respective open tabs). This 'current state' is saved onto your hard drive before shutting down to ensure a smooth transition when your PC wakes up from hibernation mode. The amount of hard drive space that hibernation mode allocates in order to work could be alarming depending on the amount of RAM you have installed onto your computer. Typically, 'hiberfil.sys' (hibernation mode) would typically create a hidden file that takes up as much GB's relative to the amount of RAM you have installed. So, when you have more RAM you have installed on your system, the size of the hidden Window's hibernation file is much larger. This may answer your missing gap of GB's when attempting to maximize your data storage.
In summary, 'hiberfil.sys' is a system file dedicated to saving the current state (memory) of the PC when going into Hibernation mode. The file size adapts to how much RAM (memory) your PC contains. Here is a step-by-step guide on how to disable the hibernation mode; along with removing the 'hiberfil.sys' file associated with the feature.
Here's the step-by-step guide:
1. Run 'CMD' (Command Prompt) as Administrator
Right click 'Start' button for Windows 7/8.1/10 for this shortcut
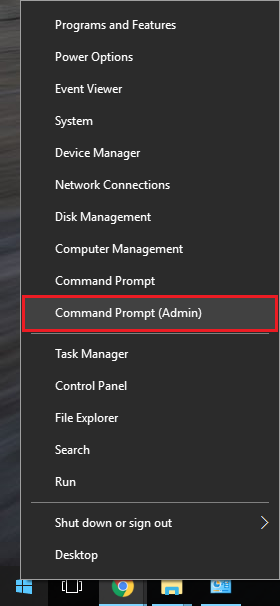
2. Enter the following command: 'powercfg -h off'
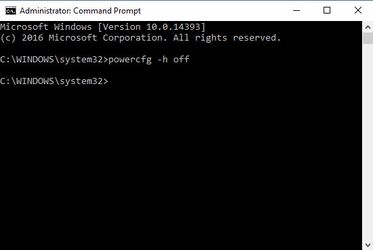
3. Hibernate option should not appear anymore in Shut down menu, and the system file should not appear anymore in the drive containing your Windows OS

How to disable hibernation mode and remove 'hiberfil.sys' files for Windows 7/8.1/10
One of the more common questions we run into while talking to our customers is: how do you maximize your data storage? A quick tip we like to share is to disable hibernation mode and remove the 'hiberfil.sys' from your system(s). We know it sounds weird at first, but just hear us out on this one.
The 'hiberfil.sys' is a dedicated system file that saves the current state of your systems while your PC enters hibernation mode; the current state could be files, programs, or internet browsers (and their respective open tabs). This 'current state' is saved onto your hard drive before shutting down to ensure a smooth transition when your PC wakes up from hibernation mode. The amount of hard drive space that hibernation mode allocates in order to work could be alarming depending on the amount of RAM you have installed onto your computer. Typically, 'hiberfil.sys' (hibernation mode) would typically create a hidden file that takes up as much GB's relative to the amount of RAM you have installed. So, when you have more RAM you have installed on your system, the size of the hidden Window's hibernation file is much larger. This may answer your missing gap of GB's when attempting to maximize your data storage.
In summary, 'hiberfil.sys' is a system file dedicated to saving the current state (memory) of the PC when going into Hibernation mode. The file size adapts to how much RAM (memory) your PC contains. Here is a step-by-step guide on how to disable the hibernation mode; along with removing the 'hiberfil.sys' file associated with the feature.
Here's the step-by-step guide:
1. Run 'CMD' (Command Prompt) as Administrator
Right click 'Start' button for Windows 7/8.1/10 for this shortcut
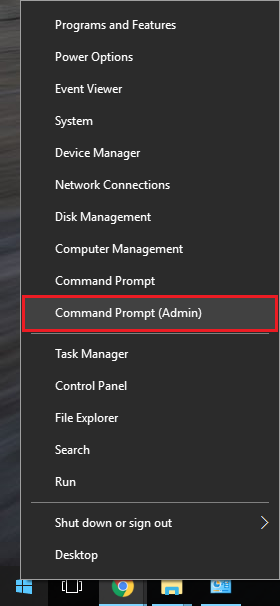
2. Enter the following command: 'powercfg -h off'
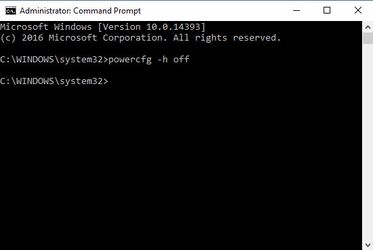
3. Hibernate option should not appear anymore in Shut down menu, and the system file should not appear anymore in the drive containing your Windows OS

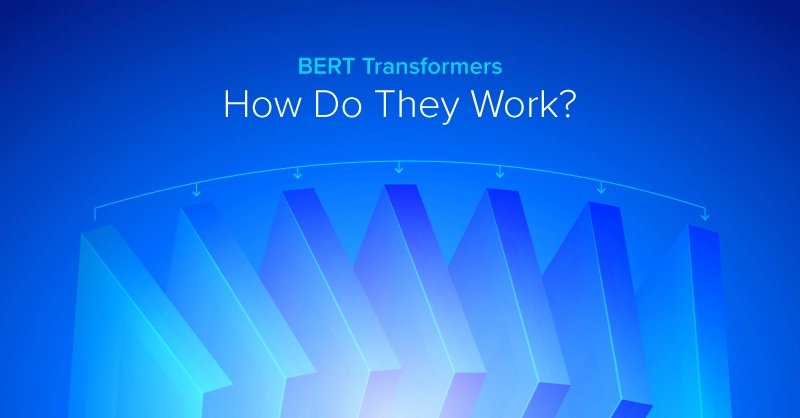
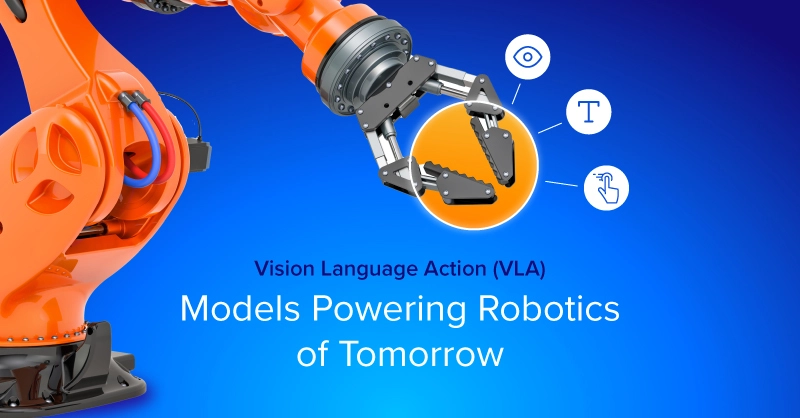
.jpg?format=webp)